How to install my thermal printer on a Mac?
Follow the installation and configuration steps to use your thermal printer with myDPD for Business on your Mac
How do I set up my thermal printer on a Mac?
1. Connect the printer to the computer
- Connect the printer: Use the USB cable supplied to connect the thermal printer to your computer, or connect the printer to your local network.
- Turn on the printer: Make sure the printer is turned on.
2. Configure the printer on macOS
- Open System Settings: Go to the Apple menu, then open System Settings.
- Access "Printers and scanners": Click on the "Printers and scanners" section to display all connected printers.
- Add a new printer: Click on "Add a printer, scanner or fax..." and select the USB-connected printer, or fill in the IP address of the network-connected printer.
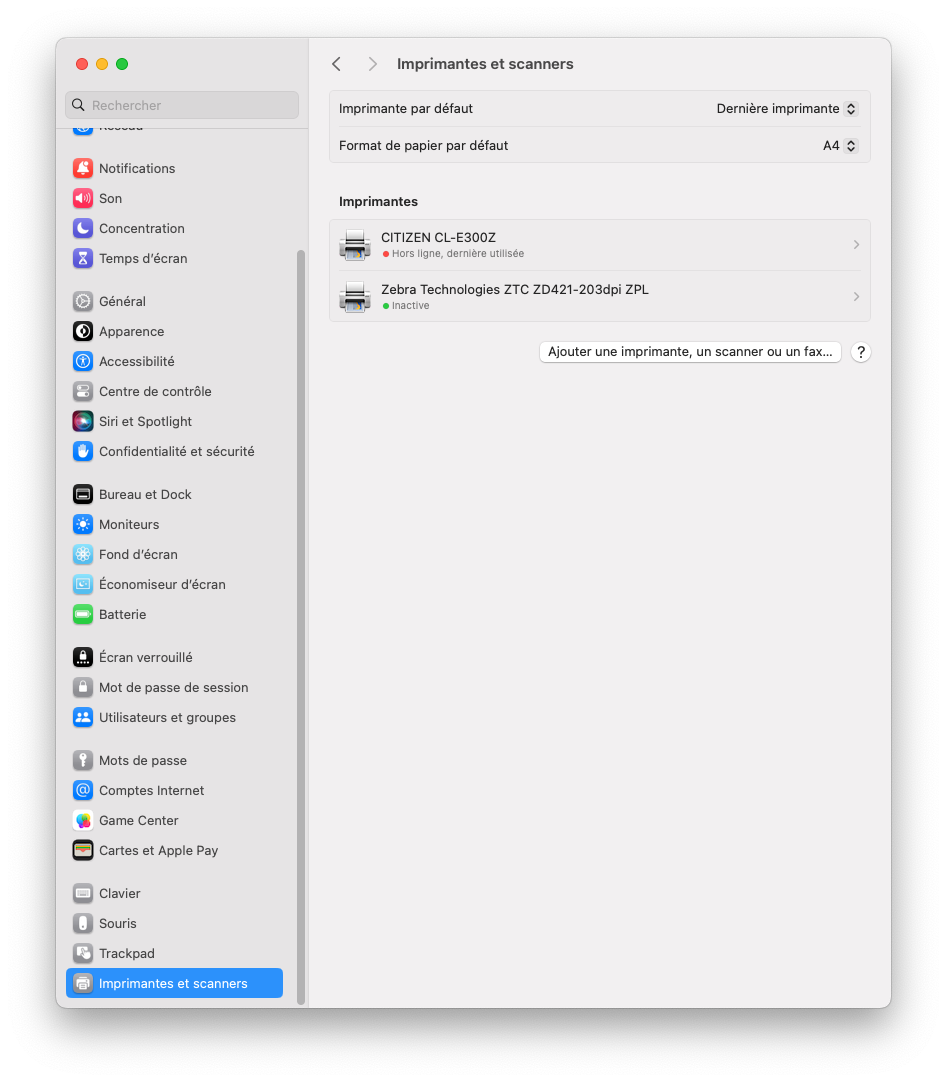
- Select printing software: In the "Use:" menu, select the "Select software..." option. In the new window that opens, select Zebra ZPL Label Printer (works for Zebra GC, GK, ZD series and Citizen CL series printers), then click OK.
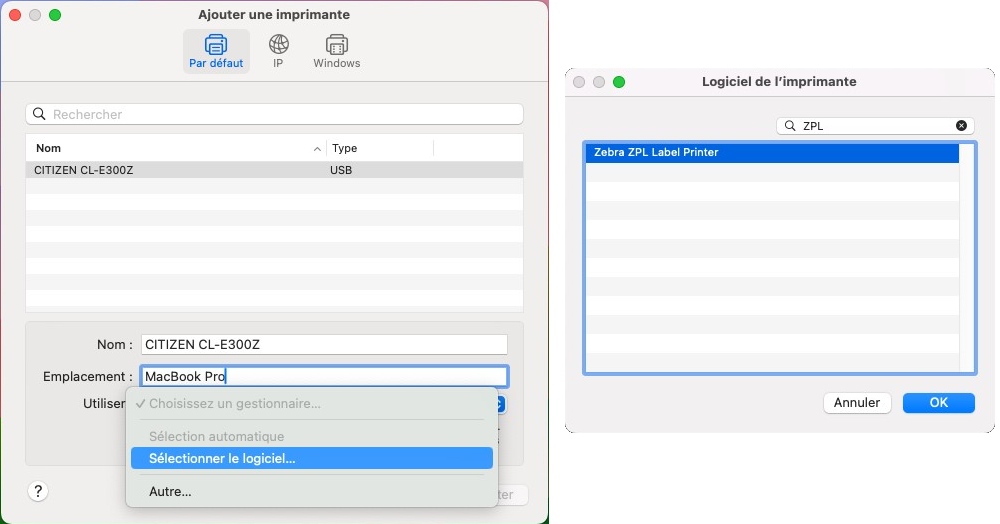
-
- Save the settings with OK.
3. Configure the printing settings
-
- Create a test shipment: Go to the myDPD for Business application, Shipping tab. Create a shipment by selecting the "Thermal printer" option to the left of the "Create" button, then click "Create". The application will then prompt you to print the label, and you will now need to make the essential settings for optimal printing.
-
- Parameterise the paper size: In the "Paper size" section, select the media size corresponding to that of your consumable (rolls supplied by DPD France: 101.6 mm x 162.4 mm, i.e. 4.00x6.50"). Save these settings using the "Presets" option; "Save current settings as preset..." to save these settings for future printings.
-
- Check the print preview: the label must fit correctly, occupying the available space on the consumable. The print should be complete and not extend over several pages. Click Print.
You can then cancel the shipment created if necessary.
- Check the print preview: the label must fit correctly, occupying the available space on the consumable. The print should be complete and not extend over several pages. Click Print.
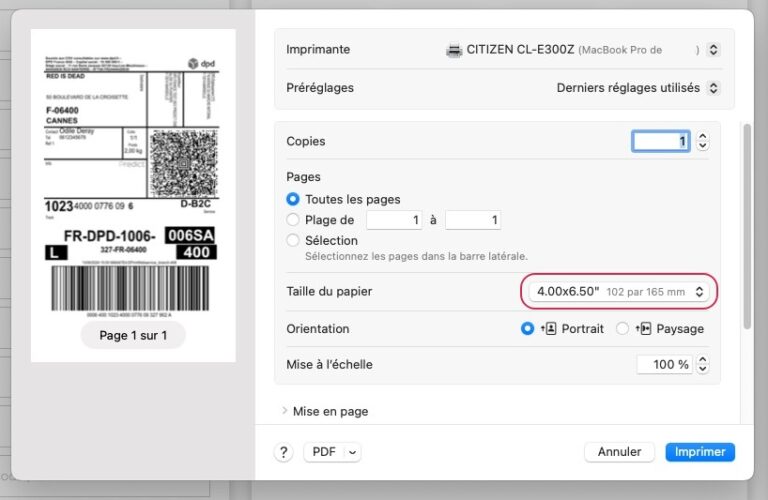
- Check the print quality: Once the label has been printed, check the print quality of the label, so that it can be correctly read in our network. The DPD logo, text and barcodes must be printed with high contrast. Slight imperfections may appear on printouts from a Mac, but these have no effect on our readings.
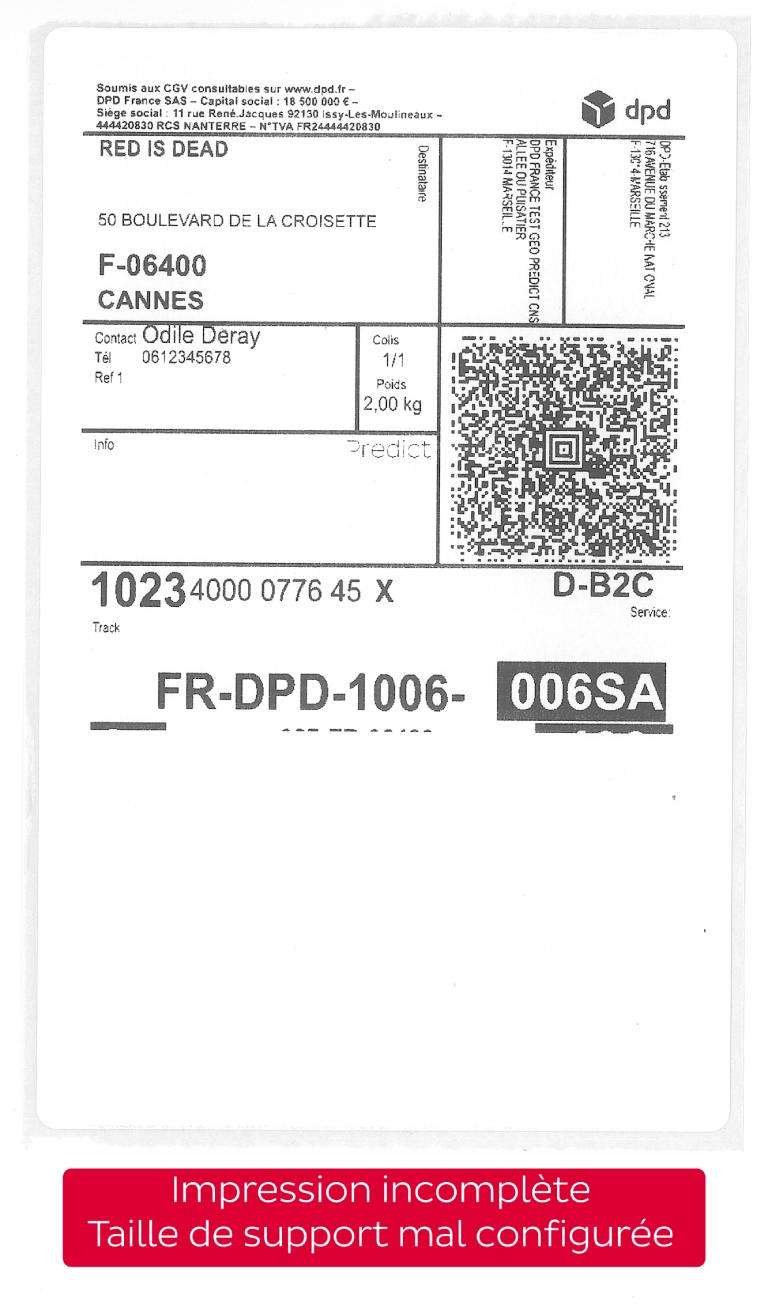
Additional advice
- Use compatible labels: Make sure you use labels that are compatible with your thermal printer model for the best printing results.
- Clean the printer regularly: Regular cleaning of the print head and rollers can prevent jams and ensure optimum print quality.
By following these simple steps, you can set up and use your thermal printer to print your labels quickly and efficiently. For further assistance, please consult your printer's user manual or contact our IT support team.
Parcel shipping for business and private customers / How to install my thermal printer on a Mac?

