Comment installer mon imprimante thermique sur Mac ?
Suivez les étapes d'installation et de configuration pour utiliser votre imprimante thermique avec myDPD for Business, sur votre Mac
Comment paramétrer mon imprimante thermique sur Mac ?
1. Connectez l’imprimante à l’ordinateur
- Branchez l’imprimante : Utilisez le câble USB fourni pour connecter l’imprimante thermique à votre ordinateur, ou bien connectez l'imprimante à votre réseau local.
- Allumez l’imprimante : Assurez-vous que l’imprimante est sous tension.
2. Configurez l’imprimante sur macOS
- Ouvrez les Réglages Système: Allez dans le menu Pomme, puis ouvrez Réglages Système.
- Accédez à “Imprimantes et scanners” : Cliquez sur la section “Imprimantes et scanners” pour afficher toutes les imprimantes connectées.
- Ajoutez une nouvelle imprimante : Cliquez sur “Ajouter une imprimante, un scanner ou un fax...” et sélectionnez l'imprimante connectée en USB, ou renseignez l'adresse IP de l'imprimante connectée en réseau.
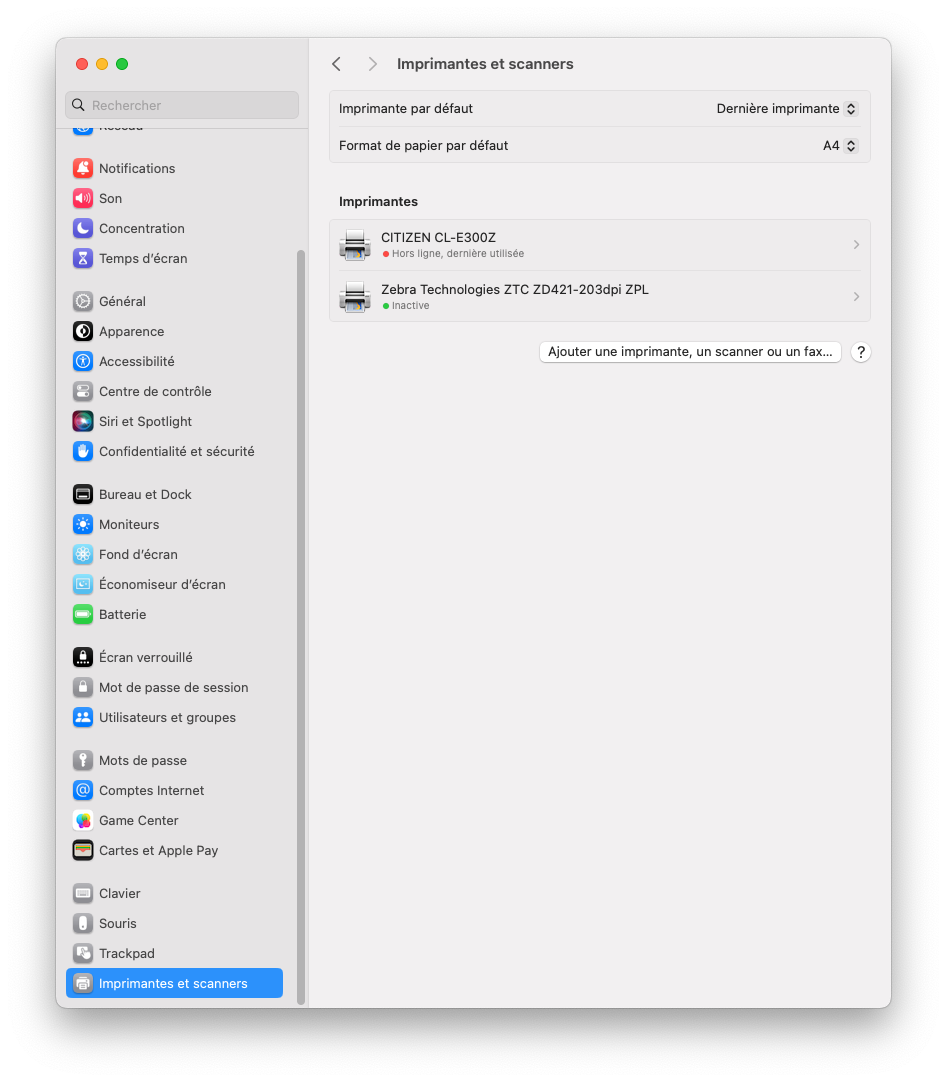
- Sélectionnez le logiciel gestionnaire : Dans le menu "Utiliser :", sélectionnez l'option "Sélectionner le logiciel...". Dans la nouvelle fenêtre ouverte, sélectionnez Zebra ZPL Label Printer (fonctionne pour les imprimantes Zebra séries GC, GK, ZD et Citizen série CL), puis cliquez sur OK.
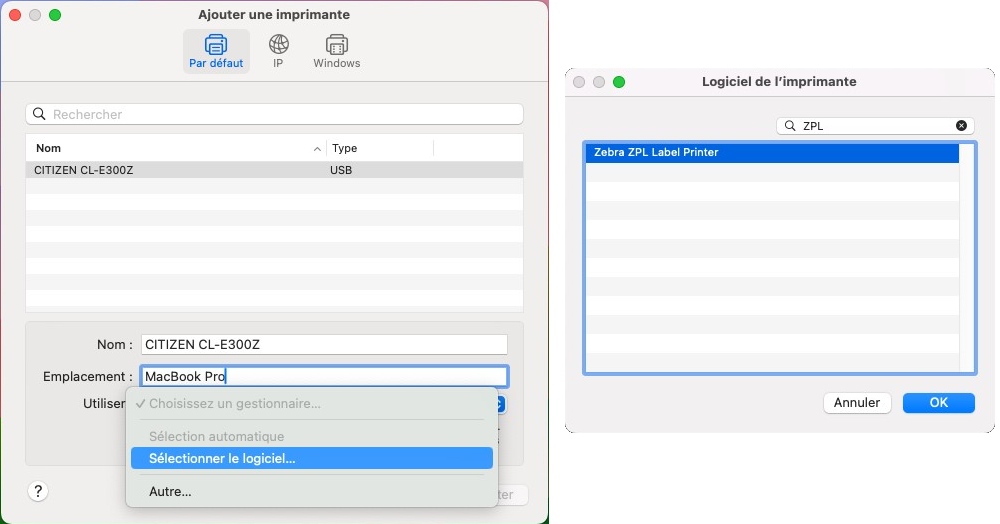
- Sauvegardez les réglages avec OK.
3. Configurez les paramètres d’impression
- Crééz une expédition test : Rendez-vous dans l'application myDPD for Business, onglet Expédier. Créez une expédition en sélectionnant l'option "Imprimante thermique" à gauche du bouton "Créer", puis cliquez sur "Créer". L'application vous propose alors d'imprimer l'étiquette, vous devez maintenant procéder aux réglages indispensables pour une impression optimale.
- Paramétrez la taille du papier : Dans la section "Taille du papier", sélectionnez la taille du support correspondant à celui de votre consommable (rouleaux fournis par DPD France : 101.6 mm x 162.4 mm, soit 4.00x6.50"). Enregistrez ces réglages avec l'option "Préréglages" > "Enregistrer les réglages actuels comme préréglage..." afin de sauvegarder ces paramètres pour les prochaines impressions.
- Vérifiez l'aperçu avant impression : l'étiquette doit se placer correctement, en occupant la place disponible sur le consommable. L'impression doit être complète et ne pas déborder sur plusieurs pages. Cliquez sur Imprimer.
Vous pourrez ensuite annuler l'expédition créée au besoin.
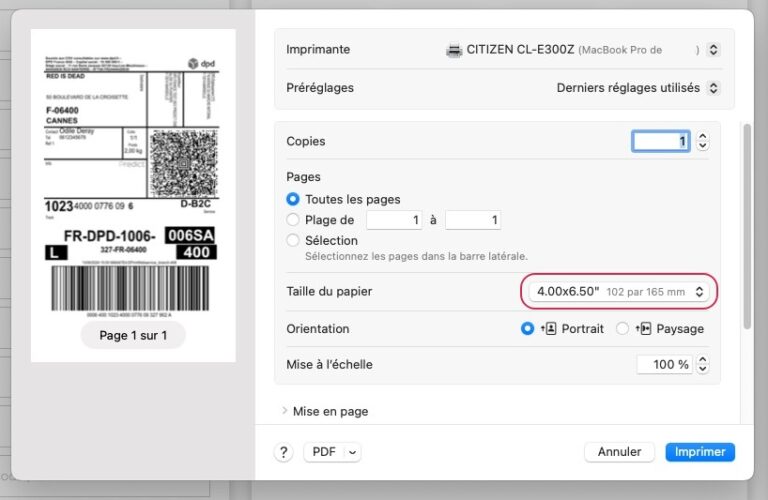
- Vérifiez la qualité d'impression : Une fois l'étiquette imprimée, vérifiez la qualité de l'impression de l'étiquette, afin d'être correctement lue dans notre réseau. Le logo DPD, les textes et codes barres doivent être bien contrastés. De légères imperfections peuvent apparaitre sur les impressions depuis un Mac, sans incidence sur nos lectures.
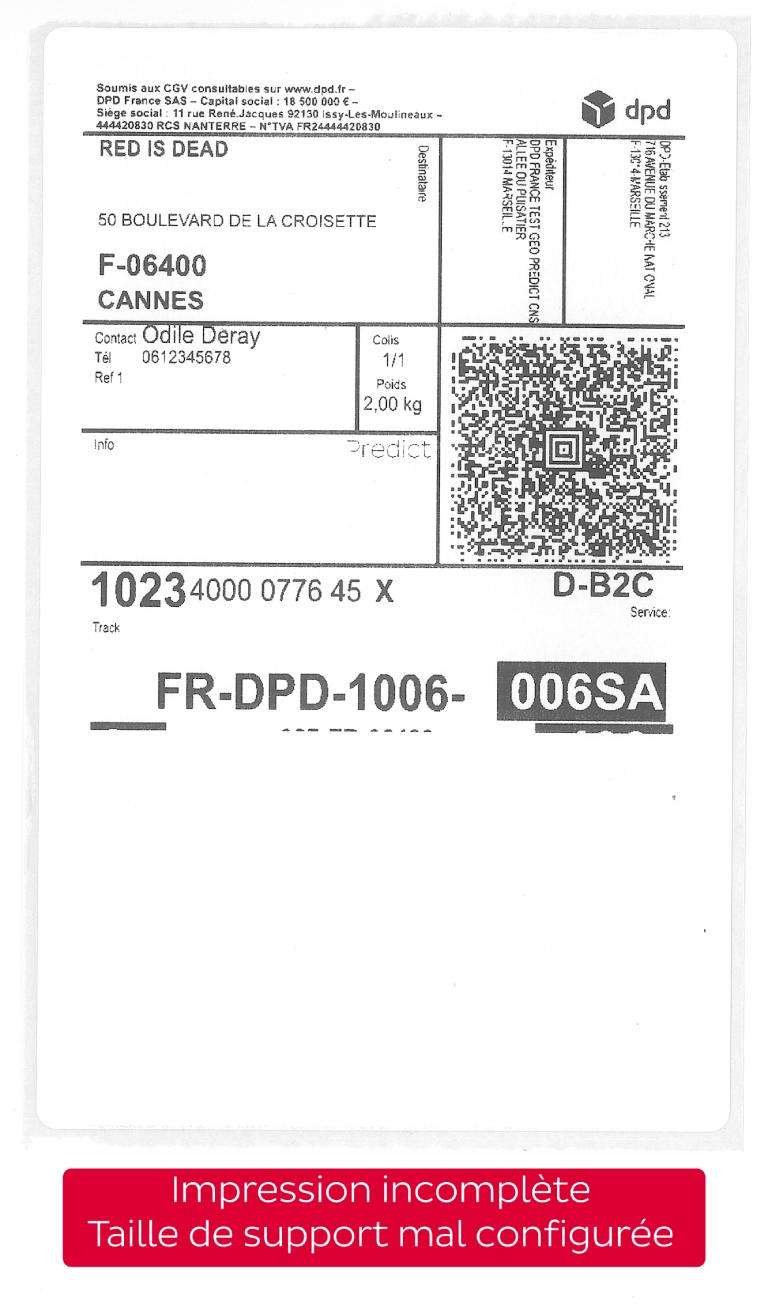
Conseils supplémentaires
- Utilisez des étiquettes compatibles : Assurez-vous d'utiliser des étiquettes compatibles avec votre modèle d'imprimante thermique pour obtenir les meilleurs résultats d'impression.
- Nettoyez régulièrement l’imprimante : Un nettoyage régulier de la tête d’impression et des rouleaux peut prévenir les bourrages et assurer une qualité d’impression optimale.
En suivant ces étapes simples, vous pourrez installer et utiliser votre imprimante thermique pour imprimer vos étiquettes rapidement et efficacement. Pour toute assistance supplémentaire, consultez le manuel de l'utilisateur de votre imprimante ou contactez notre support informatique.
Expédition et suivi de colis vers les professionnels et particuliers / Comment installer mon imprimante thermique sur Mac ?

