Comment installer mon imprimante thermique sur PC Windows ?
Suivez les étapes d'installation et de configuration pour utiliser votre imprimante thermique avec myDPD for Business, sur votre PC Windows
Comment paramétrer mon imprimante thermique sur PC Windows ?
1. Connectez l’imprimante à l’ordinateur
- Branchez l’imprimante : Utilisez le câble USB fourni pour connecter l’imprimante thermique à votre ordinateur, ou bien connectez l'imprimante à votre réseau local.
- Allumez l’imprimante : Assurez-vous que l’imprimante est sous tension.
2. Téléchargez et installez les pilotes
- Téléchargez le pilote Seagull Scientific: Nous vous recommandons d'utiliser le pilote BarTender publié par Seagull Scientific, compatible avec la plupart des imprimantes thermiques du marché (Zebra séries GC, GK, et ZD, Citizen série CL).
Allez sur le site web et téléchargez les derniers pilotes compatibles avec votre version de Windows.
- Exécutez le fichier d’installation : Ouvrez le fichier téléchargé et suivez les instructions à l’écran pour installer les pilotes.
3. Configurez l’imprimante sur Windows
- Ouvrez les Paramètres : Allez dans le menu Démarrer, puis recherchez et ouvrez les Paramètres.
- Accédez à “Imprimantes et scanners” : Cliquez sur la section "Bluetooth et appareils", puis “Imprimantes et scanners” pour afficher toutes les imprimantes connectées.
- Ajoutez une nouvelle imprimante : Si l’imprimante thermique n’est pas détectée automatiquement, cliquez sur “Ajouter un appareil” et suivez l’assistant d’ajout d’imprimante.
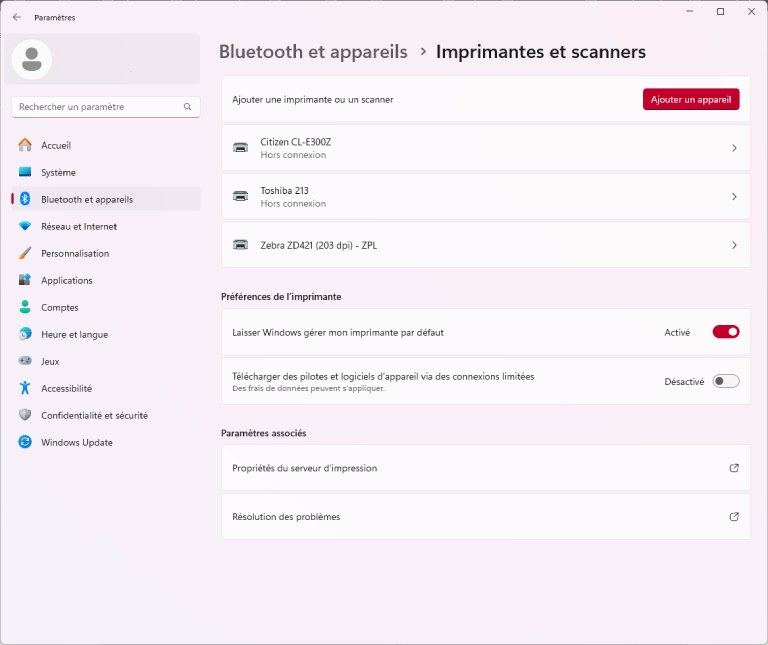
4. Configurez les préférences d'impression
- Ouvrez les Paramètres : Allez dans le menu Démarrer, puis recherchez et ouvrez les Paramètres.
- Accédez à “Imprimantes et scanners” : Cliquez sur la section "Bluetooth et appareils", puis “Imprimantes et scanners” pour afficher toutes les imprimantes connectées.
- Sélectionnez votre imprimante thermique : Cliquez sur votre imprimante thermique et accédez aux Préferences d'impression. Une nouvelle fenêtre "Options d'impression" s'ouvre
- Procédez aux réglages suivants :
- Dans l'onglet Mise en page -> Support : vérifier que la taille du support corresponde à celui de votre consommable en millimètres (rouleaux fournis par DPD France : 101.6 mm x 162.4 mm)
- Dans l'onglet Graphiques -> Tramage : sélectionnez Aucune
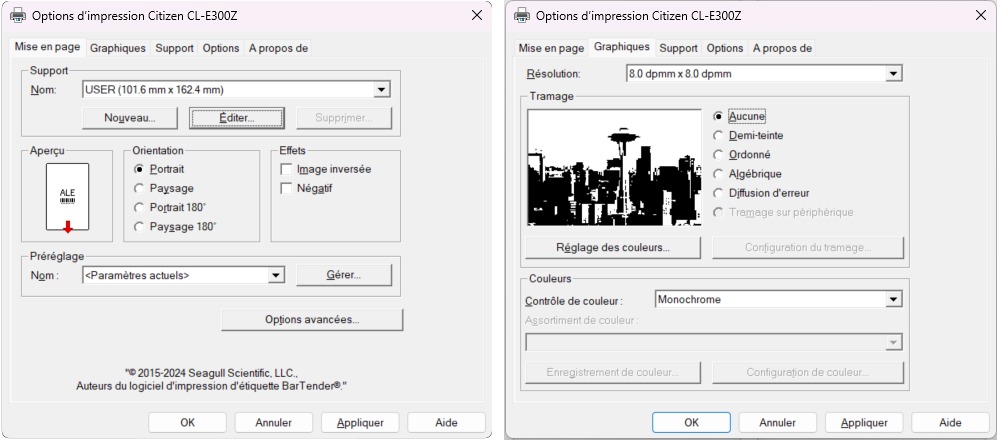
- Sauvegardez les réglages avec OK.
5. Testez l’Impression
- Crééz une expédition test : Rendez-vous dans l'application myDPD for Business, onglet Expédier. Créez une expédition en sélectionnant l'option "Imprimante thermique" à gauche du bouton "Créer", puis cliquez sur "Créer".
L'application vous propose alors d'imprimer l'étiquette : vérifiez dans l'aperçu que l'étiquette se place correctement, en occupant la place disponible sur le consommable. Cliquez sur Imprimer.
Vous pourrez ensuite annuler l'expédition créée au besoin.
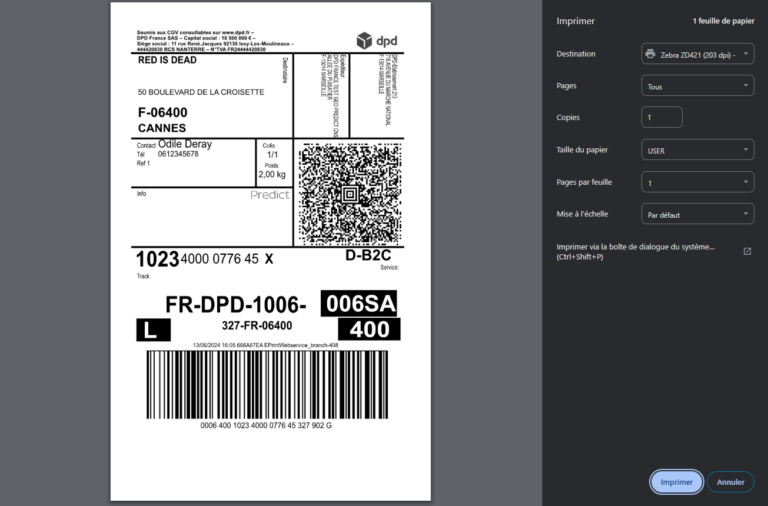
- Vérifiez la qualité d'impression : Une fois l'étiquette imprimée, vérifiez la qualité de l'impression de l'étiquette, afin d'être correctement lue dans notre réseau. Le logo DPD, les textes et codes barres doivent être nets, sans bavures ni pointillés.
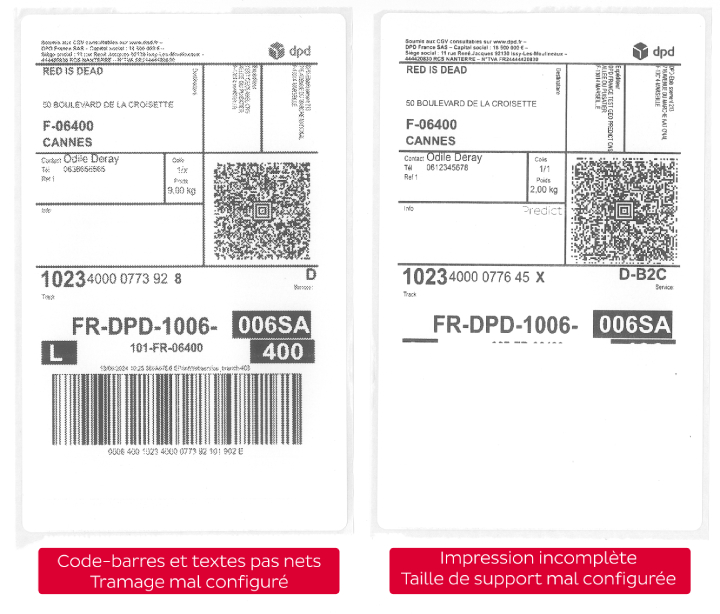
Conseils supplémentaires
- Vérifiez les mises à jour des pilotes : De temps en temps, consultez le site du fabricant pour les mises à jour de pilotes qui pourraient améliorer les performances ou ajouter des fonctionnalités.
- Utilisez des étiquettes compatibles : Assurez-vous d'utiliser des étiquettes compatibles avec votre modèle d'imprimante thermique pour obtenir les meilleurs résultats d'impression.
- Nettoyez régulièrement l’imprimante : Un nettoyage régulier de la tête d’impression et des rouleaux peut prévenir les bourrages et assurer une qualité d’impression optimale.
En suivant ces étapes simples, vous pourrez installer et utiliser votre imprimante thermique pour imprimer vos étiquettes rapidement et efficacement. Pour toute assistance supplémentaire, consultez le manuel de l'utilisateur de votre imprimante ou contactez notre support informatique.
Expédition et suivi de colis vers les professionnels et particuliers / Comment installer mon imprimante thermique sur PC Windows ?

